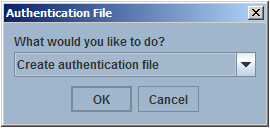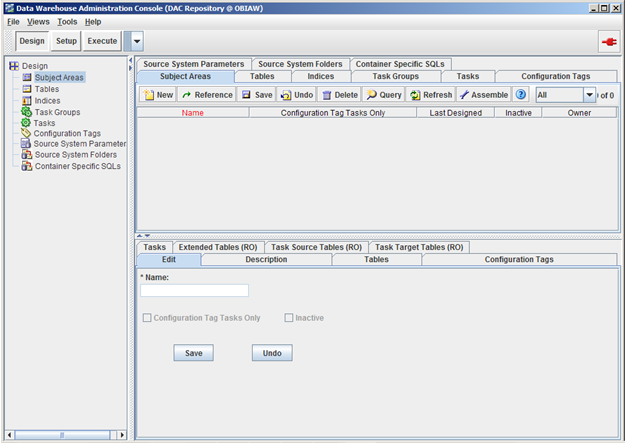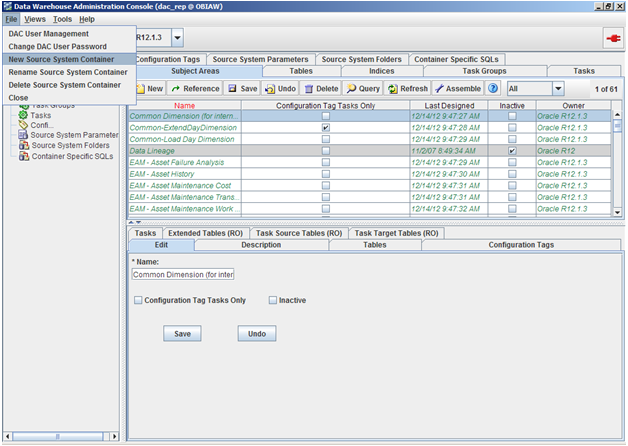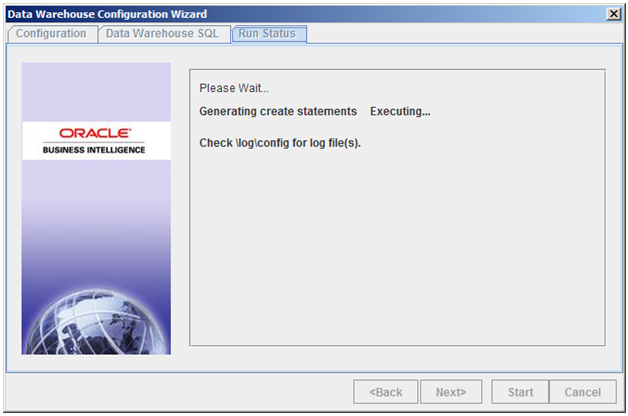First Day of the Previous Year
TIMESTAMPADD( SQL_TSI_YEAR , -1, TIMESTAMPADD( SQL_TSI_DAY , EXTRACT( DAY_OF_YEAR FROM CURRENT_DATE) * -(1) + 1, CURRENT_DATE))
From right to left the first TIMESTAMPADD returns the first day of the current year. The second TIMESTAMPADD removes a year from the returned date for the First Day of the Previous Year.
First Day of the Current Year
TIMESTAMPADD( SQL_TSI_DAY , EXTRACT( DAY_OF_YEAR FROM CURRENT_DATE) * -(1) + 1, CURRENT_DATE)
This calculation returns the first day of the year by deducting one less than the total number of days in the year.
First Day of the Next Year
TIMESTAMPADD( SQL_TSI_YEAR , 1, TIMESTAMPADD( SQL_TSI_DAY , EXTRACT( DAY_OF_YEAR FROM CURRENT_DATE) * -(1) + 1, CURRENT_DATE))
From right to left the first TIMESTAMPADD returns the first day of the current year. The second TIMESTAMPADD adds a year to the date returned which will give the first day of the next year.
First Day of the Previous Month
TIMESTAMPADD(SQL_TSI_MONTH, -1, TIMESTAMPADD( SQL_TSI_DAY , DAYOFMONTH( CURRENT_DATE) * -(1) + 1, CURRENT_DATE))
From right to left the first TIMESTAMPADD returns the first day of the Current Month. The second TIMESTAMPADD then subtracts one month from the first day of the Current Month arriving to the First Day of the previous month.
First Day of the Current Month
TIMESTAMPADD( SQL_TSI_DAY , DAYOFMONTH( CURRENT_DATE) * -(1) + 1, CURRENT_DATE)
This expression gets the current day of the month and subtracts one less than the current day to arrive at the first day of the month.
First Day of the Next Month
TIMESTAMPADD(SQL_TSI_MONTH, 1, TIMESTAMPADD( SQL_TSI_DAY , DAYOFMONTH( CURRENT_DATE) * -(1) + 1, CURRENT_DATE))
From right to left the first TIMESTAMPADD returns the first day of the Current Month. The second TIMESTAMPADD then adds one month from the first day of the Current Month arriving to the First Day of the next month.
Last Day of the Previous Month
TIMESTAMPADD( SQL_TSI_DAY , -(1), TIMESTAMPADD( SQL_TSI_DAY , DAYOFMONTH( CURRENT_DATE) * -(1) + 1, CURRENT_DATE))
From right to left the first TIMESTAMPADD returns the first day of the Current Month. The second TIMESTAMPADD subtracts a month to arrive at the first day of the previous month.
Last Day of Current Month
TIMESTAMPADD( SQL_TSI_DAY , -(1), TIMESTAMPADD( SQL_TSI_MONTH , 1, TIMESTAMPADD( SQL_TSI_DAY , DAYOFMONTH( CURRENT_DATE) * -(1) + 1, CURRENT_DATE)))
From right to left the first TIMESTAMPADD finds the first day of the current Month. The second TIMESTAMPADD adds one month to the date to arrive at the first day of the next month. The final TIMESTAMPADD subtracts one day from the returned date to arrive at the last day of the Current Month.
Last Day of the Next Month
TIMESTAMPADD( SQL_TSI_DAY , -(1), TIMESTAMPADD( SQL_TSI_MONTH , 2, TIMESTAMPADD( SQL_TSI_DAY , DAYOFMONTH( CURRENT_DATE) * -(1) + 1, CURRENT_DATE)))
From right to left the first TIMESTAMPADD finds the first day of the current Month. The second TIMESTAMPADD adds two months to the date to arrive at the first day of month after next. The final TIMESTAMPADD subtracts one day from the returned date to arrive at the last day of the Next Month.
Last Day of Previous Year
TIMESTAMPADD( SQL_TSI_DAY , -1, TIMESTAMPADD( SQL_TSI_DAY , EXTRACT( DAY_OF_YEAR FROM CURRENT_DATE) * -(1) + 1, CURRENT_DATE))
From right to left the first TIMESTAMPADD returns the first day of the current year. The second TIMESTAMPADD subtracts one day to arrive at December 31st of the previous year.
Last Day of Current Year
TIMESTAMPADD(SQL_TSI_YEAR, 1, TIMESTAMPADD( SQL_TSI_DAY , -1, TIMESTAMPADD( SQL_TSI_DAY , EXTRACT( DAY_OF_YEAR FROM CURRENT_DATE) * -(1) + 1, CURRENT_DATE)))
From right to left the first TIMESTAMPADD returns the first day of the current year. The second TIMESTAMPADD deducts one day to arrive at December 31 of the previous year. The third TIMESTAMPADD adds a single year to the date to arrive at December 31 of the Current Year.
Last Day of the Next Year
TIMESTAMPADD(SQL_TSI_YEAR, 2, TIMESTAMPADD( SQL_TSI_DAY , -1, TIMESTAMPADD( SQL_TSI_DAY , EXTRACT( DAY_OF_YEAR FROM CURRENT_DATE) * -(1) + 1, CURRENT_DATE)))
From right to left the first TIMESTAMPADD returns the first day of the current year. The second TIMESTAMPADD deducts one day to arrive at December 31 of the previous year. The third TIMESTAMPADD adds 2 years to the date to arrive at December 31 of the Next Year.
First Day of Current Quarter
TIMESTAMPADD( SQL_TSI_DAY , DAY_OF_QUARTER( CURRENT_DATE) * -(1) + 1, CURRENT_DATE)
This was included to show the calculations discussed above can be used with other functions. This is the same expression as the one that returns the first day of the current month except this one uses the DAY_OF_QUARTER property to return the first day of the current quarter.
Last Day of Current Quarter
TIMESTAMPADD( SQL_TSI_DAY , -(1), TIMESTAMPADD( SQL_TSI_QUARTER , 1, TIMESTAMPADD( SQL_TSI_DAY , DAY_OF_QUARTER( CURRENT_DATE) * -(1) + 1, CURRENT_DATE)))
Demonstrated using Quarters. From right to left the first TIMESTAMPADD returns the first day of the Current Quarter. The second TIMESTAMPADD returns the first day of the next quarter. The final TIMESTAMPADD subtracts a single day from the date to arrive at the last day of the Current Quarter.
Number of days between First Day of Year and Last Day of Current Month
TIMESTAMPDIFF(SQL_TSI_DAY, CAST('2010/01/01 00:00:00' AS DATE), TIMESTAMPADD( SQL_TSI_DAY , -(1), TIMESTAMPADD( SQL_TSI_MONTH , 1, TIMESTAMPADD( SQL_TSI_DAY , DAYOFMONTH( CURRENT_DATE) * -(1) + 1, CURRENT_DATE))))
For simplicity I hard coded the January 1, 2010 date and CAST it to a date. I could have used the First Day of the Current Year calculation but didn't want to over clutter the example. The second part of the TIMESTAMPDIFF uses Last Day of the Current Month calculation to force the TIMESTAMPDIFF to calculate the number of days between the first day of the year and the last day of the current month.