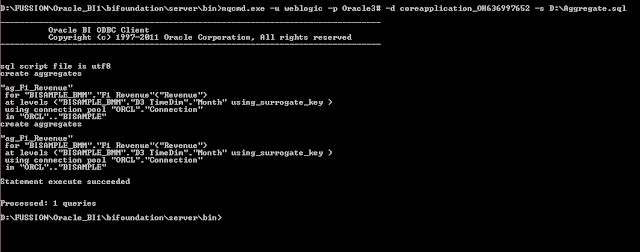Here are the steps to configure the Aggregate Persistence Wizard in OBIEE 11g
It’s accessed from the BI Administrator tool, and relies on you first having set up dimensions in your logical model to describe the hierarchies and levels within your data.
For this exercise , OPEN THE RPD IN THE ONLINE MODE
Step 1: Navigate to tools utilities>Aggregate Persistence Wizard
Step 2:
Step 3: Select the BUSINESS MODEL and the table to be aggregated , as given below
Step 4: Select the logical level at which it should be Aggregated and check the option for Surrogate key.
Checking the "Use Surrogate Key ?" will later on map the aggregates using a surrogate key, this can improve performance if you have (complex) keys, consisting of multiple columns.
Step 5:
Step 6: An SQL will be generated
Step 7:
Step 8: Navigate to the path given in Step 2 and verify the file in a note editor.
Step 9: Now to execute the create table scripts using nqcmd Command , your need to know the SYSTEM DSN for the OBIEE 11G server.
Your can find it at the ODBC Administrator.
type odbcad32 from windows run
Step 11: Execute the create table scripts using the nqcmd command as shown below
nqcmd.exe -u weblogic -p Oracle3# -d coreapplication_OH636997652 -s D:\temp\Aggregate.sql
make your changes accordingly
(Make sure that the file name has the extension .sql, if not add it )
If you face any error, make sure you have given read / write privileges to the database user mentioned in the RPD.
Step 12: Verify the created tables in the database
Step 13: Open the RPD in the ONLINE MODE
Step 14: Now the Physical layer will be having the Aggregate tables created.
Note that the logical sources will also be added in the business layer
It’s accessed from the BI Administrator tool, and relies on you first having set up dimensions in your logical model to describe the hierarchies and levels within your data.
For this exercise , OPEN THE RPD IN THE ONLINE MODE
Step 1: Navigate to tools utilities>Aggregate Persistence Wizard
Step 3: Select the BUSINESS MODEL and the table to be aggregated , as given below
Step 4: Select the logical level at which it should be Aggregated and check the option for Surrogate key.
Checking the "Use Surrogate Key ?" will later on map the aggregates using a surrogate key, this can improve performance if you have (complex) keys, consisting of multiple columns.
Step 5:
Step 6: An SQL will be generated
Step 7:
Step 8: Navigate to the path given in Step 2 and verify the file in a note editor.
Step 9: Now to execute the create table scripts using nqcmd Command , your need to know the SYSTEM DSN for the OBIEE 11G server.
Your can find it at the ODBC Administrator.
type odbcad32 from windows run
If you happen to see more than one DSN name for obiee server then get the name from the Add button as shown below.
Step 10: Set the environment variables by the bi-init.cmd as shown below
/Middleware/instances/instance2/bifoundation/O racleBIApplication/coreapplication/setup/bi-init.cmd
Step 11: Execute the create table scripts using the nqcmd command as shown below
nqcmd.exe -u weblogic -p Oracle3# -d coreapplication_OH636997652 -s D:\temp\Aggregate.sql
make your changes accordingly
(Make sure that the file name has the extension .sql, if not add it )
If you face any error, make sure you have given read / write privileges to the database user mentioned in the RPD.
Step 12: Verify the created tables in the database
Step 13: Open the RPD in the ONLINE MODE
Step 14: Now the Physical layer will be having the Aggregate tables created.
Note that the logical sources will also be added in the business layer
Step 15: Now to verify that the Aggregation is working, create a report and check the NQquery.log file
in this location.
D:\FUSSION\instances\instance2\diagnostics\logs\OracleBIServerComponent\coreapplication_obis1
I have used the revenue column and the month column.