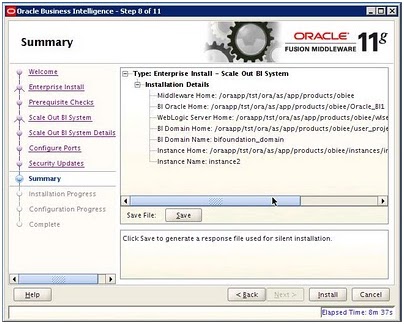1. Vertical Clustering
2. Horizontal Clustering
Vertical Clustering – Within server we can add multiple instances of BI Server, Presentation Services etc.
Horizontal Clustering – If we are going to implement horizontal clustering then we need multiple boxes for multiple instances of BI Server, Presentation Services etc
Here am going to provide configuration steps for Vertical Clustering:
Vertical Clustering is new to 11g as this is something that 10g did not support (though there were unsupported work-around available). Vertical Clustering is preferred in cases where we want to make optimal use of the hardware & provide fault tolerance. This does not provide high availability when the server itself goes down. In this type of clustering generally 3 components are clustered
1. BI Server
2. BI Presentation Services
3. Java Host
That is, all the components that can act in active-active configuration can be clustered in Vertical Clustering. Other components like Scheduler, Cluster Controller which work in active-passive fashion are generally not clustered vertically.
In this blog entry we will be looking at how Vertical Clustering is done. One important point to note is, the concepts of clustering itself haven’t changed much.
We start with logging into the enterprise manager FMW control and navigating to the deployment section. Since we are doing vertical clustering, we do not need to have a shared drive for the repository & the web catalogs. But again its better to identify a drive that can potentially be shared in the future with other machines as Vertical Clustering does not provide high availability (for future migration to horizontal clustering).
Once the drive is identified (one for RPD and the other for Web Catalog), copy the web catalog to the shared drive. In the deployment section of the Enterprise Manager, enter the shared directory details of both the RPD and the Web Catalog. Upload the repository (RPD) into the shared drive using the enterprise manager.
Access the Fusion Middle ware Control 11g. Select core application under Business Intelligence and select Capacity Management. Go to Scalability tab and click Lock and Edit Configuration. Now the Enterprise Manager will allow editing the values.
You can see 2 new directories created for the new BI Server and Presentation Server that we added through the EM. Lets now start these new components through the capacity management interface
The process got added and all the relevant configuration files are added. opmn is now aware of the additional component.
2. Horizontal Clustering
Horizontal scaling in OBIEE means adding more Business Intelligence Components to a separate computer to make use of the hardware resources.
On the new server copy the setup files for OBIEE and then run the Installer. Select Enterprise Install and then select Scale Out BI System option.
Here fill out the host name where the primary setup is installed and the port number for the web logic is listening.
The installer gives and option to place the Domain Home , Applications Home and Instance
Home.
After the confirmation the installer copies the relevant files to the directories.