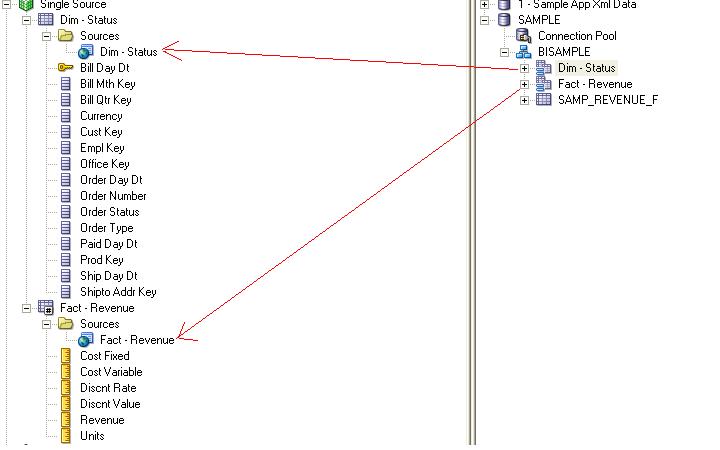Go to your BIPS config path, for example like below,
D:\Oracle\instances\instance1\config\OracleBIPresentationServicesComponent\coreapplication_obips1 and the search Security tab in your instanceconfig file and add<AllowRememberPassword>true</AllowRememberPassword>
Then save it and restart bips servervices.
Include the elements and their ancestor elements as appropriate, as shown in the following example:
<Security>
<!--This Configuration setting is managed by Oracle Enterprise Manager Fusion Middleware Control-->
<ClientSessionExpireMinutes>210</ClientSessionExpireMinutes>
<AllowRememberPassword>true</AllowRememberPassword>
<CookieDomain>value</CookieDomain>
<CookiePath>/analytics</CookiePath>
<InIFrameRenderingMode>prohibit</InIFrameRenderingMode>
</Security>
Save your changes and close the file.
Restart Oracle Business Intelligence Presentation Services via OPMN
Then Test it,
Just click on yes and then it will load in BI Home page ..then next logout and login OBIEE page it will remember your Username and Password then load in BI home page.
For More please refer,