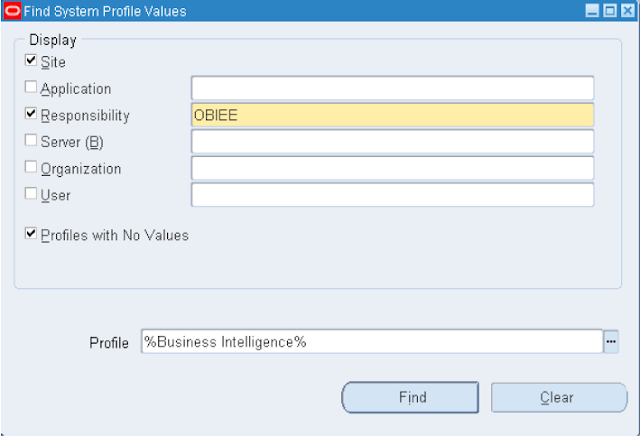Applies to:
Business Intelligence Applications Consumer - Version: 7.9.6.3 and later Oracle Business Intelligence Applications Foundation - Version: 11.5.8 and later [Release: 11.5 and later] Business Intelligence Reporting and Publishing Option - Version: 11.1.1.5 and later Business Intelligence Suite Enterprise Edition - Version: 11.1.1.5 and later Information in this document applies to any platform.
Purpose
This document details the steps required to integrate Oracle BI Applications with Oracle E-Business Suite Applications in the following ways:
Single Sign-On first into Oracle E-Business Suite and have that authentication passed through to Oracle BI EE
Embed links to Oracle BI EE dashboard/catalog in Oracle E-Business Suite pages
Create Action Links within Oracle BI EE reports and dashboards that take you back into Oracle E-Business Suite in context
Setup is required both on the E-Business Suite Application and Oracle BI EE sides to perform this integration. These steps are detailed in this bulletin with an example of how to achieve this in the Oracle BI Applications. This document does not describe the mechanism to embed Oracle BI EE charts, dashboards, or reports in the E-Business Suite application.
1. Required setup on Oracle E-Business Suite
This section describes the necessary steps to achieve SSO integration and to embed links to the Oracle BI Interactive Dashboards and to Oracle BI Answers within Oracle E-Business Suite Applications.
1.1. Required patch for Oracle BI EE integration
The following patch is a pre-requisite on the Oracle E-Business Suite Applications 11i instance for this functionality to work:
· patchset 5473858 (which is 11i.ATG_PF.H.delta.5)
11i.ATG_PF.H.delta.5 - 5473858 contains all required patches for integration. If you are on later RUP patchsets, they will also contain all required patches for integration.
For Oracle EBS R12, there are no pre-requisite patches required since base R12 has all the functionality that OBIEE leverages, namely the OBIEE profile is defined in b5869360.ldt, OracleOasis.jsp and APP_SESSION package which are in base R12.
1.2. Embedding Links to Oracle Business Intelligence in Oracle E-Business Suite
To embed a link in Oracle E-Business Suite that opens Oracle Business Intelligence dashboards, you need to create a form function and then assign menus and responsibilities.
Before you begin, log in to Oracle E-Business Suite as the system administrator (for example, sysadmin). Then, select the System Administrator responsibility from the responsibility navigator pane on the left. The available menus appear on the right.
Follow the steps in this section to create the following objects, in sequence:
Function
Menu
Responsibility
User
Profile
1.2.1. Creating the function
1. From the Application menu, select Function. The Form Functions dialog appears.
2. Enter the name of the function in the Function Field
3. Enter the User Function Name
4. Enter a description
5. Save your changes using the Save button on the toolbar
6. Select the Properties tab
7. Specify the Type as SSWA jsp function
8. Select the Web HTML tab
9. For the HTML Call, enter one of the following options: a. To link to answers, enter OracleOasis.jsp?mode=OBIEE&function=Answers b. To link to dashboards, enter OracleOasis.jsp?mode=OBIEE&function=Dashboard
10. Save your changes using the Save button on the toolbar
1.2.2. Creating the Menu
1. From the Application menu, select Menu. The Menus dialog appears.
2. Enter the name of the Menu
3. Enter a User Menu Name
4. For Function, enter the name of the function(s) created in the previous section
5. Save you changes using the Save button on the toolbar, and then close the Menus dialog.
1.2.3. Assigning Menu to Responsibility
You can create a new responsibility or an existing responsibility can be used. Below steps shows how to create a new responsibility:
1. From the Security Menu, Click on Responsibility and select Define
2. Enter the name of the responsibility
3. Select the application for which the responsibility is being created
4. Specify a unique Responsibility Key
5. For Available Form, Select Oracle Self Service Web Applications
6. For Data Group, enter Standard for Name and re-enter the application name for Application
7. For Menu, enter the name of the menu you created in the previous section
8. Save you changes using the Save button on the toolbar, and then close the responsibilities dialog.
1.2.4. Assigning Responsibility to User You can create a new user or an existing responsibility can be used. Below steps shows how to create a new user:
1. From the Security Menu, Click on User and then Select Define
2. Enter the name of the user
3. Specify the responsibilities that this user will have access to.
4. Save you changes using the Save button on the toolbar, and then close the Users dialog.
1.2.5. Setting up a Profile
1. From the Applications menu, Click on Profile and then select System Profile
2. Select Responsibility and then enter the name of the responsibility which you created earlier
3. Enter %Business Intelligence% in the Profile field
4. Click Find
5. On the resulting screen, specify the Oracle Business Intelligence URL. For example:
http://my_server.domain.com:port
For port, enter the Web server port where Oracle Business Intelligence is running (for example, 9704). Note: The BI Url should be the fully qualified hostname including the domain name. It shouldn’t be an
IP Address
6. Save you changes using the save button on the toolbar
2. RPD Changes
2.1. Setting up Connection Pool for Oracle e-Business Suite database
1. In the Oracle BI Administration tool, open the rpd
2. Select the Oracle EBS OLTP Initblocks Connection Pool
3. On the Connection Scripts tab, the value of Execute on Connect property should be:
call /* valueof(NQ_SESSION.ACF) */APP_SESSION.validate_icx_session(‘valueof(NQ_SESSION.ICX_SESSION_COOKIE)’)
2.2. Setting up Authentication
1. Open the rpd
2. Select Manage and then Variables
3. Check whether the Initialization Block EBS Security Context exists or not. If not, please follow steps 4-12 mentioned below. If it exists, please skip steps 4 and 5 below and verify that the settings for this initialization block is similar to as mentioned below(Steps 6-12)
4. From the Action menu, select new and then select New, then Session and then Initialization Block
5. Enter the name of the initialization block
6. For default Initalization string enter the following: SELECT FND_GLOBAL.RESP_ID, FND_GLOBAL.RESP_APPL_ID, FND_GLOBAL.SECURITY_GROUP_ID,
FND_GLOBAL.RESP_NAME, FND_GLOBAL.USER_ID, FND_GLOBAL.EMPLOYEE_ID, FND_GLOBAL.USER_NAME FROM DUAL
7. For Connection Pool, Click Browse and select the Oracle EBS OLTP Initblocks Connection Pool
8. Clock Ok
9. Click Edit Data Target
10. Create the following session variables: EBS_RESP_ID EBS_RESP_APPL_ID EBS_SEC_GROUP_ID EBS_RESP_NAME EBS_USER_ID EBS_EMPLOYEE_ID USER
11. Click ok
12. Select Required for authentication checkbox.
13. Click on ok.
3. OBIEE Configuration Changes
3.1. Updating authenticationschemas.xml
1. Open the file authenticationschemas.xml for editing. This file can be found at:
ORACLE_HOME/bifoundation/web/display
2. Find the following element in the file: <AuthenticationSchema name="EBS-ICX"
3. Locate the sub-element RequestVariable source="cookie" and change the value of the nameInSource attribute from ICX_SESSION to the name of the EBS ICX authentication cookie prefix. For example: <RequestVariable source="cookie" type="auth" nameInSource="VIS" biVariableName="NQ_SESSION.ICX_SESSION_COOKIE" />
Note: Ask your Oracle E-Business Suite administrator for the name of the EBS ICX authentication cookie if you do not know it. Alternatively, follow these steps to find the cookie name: Log in to Oracle E-Business Suite. Enter the following text in the address bar of your browser: javascript:alert(document.cookie)
The cookie is displayed. For example:
ORA_BIPS_LBINFO=1262d6a5f9a; ORA_MOS_LOCALE=en%7CUS; ORA_UCM_ INFO=3~00027147766664614052270216870092~Taylor~Michael~mike.tay lor@oracle.com~USA~en~~~~~1; ORA_UCM_VER=%2FMP%2F8kgic%2Cr_ wjmp%3Emp_ajc%2CamkMP%2F8iega*p%5Duhkn%3Ckn%5D_ha*_kiMP%2F8%2F26%2C65%2C7%2C22MP%2F8-04*43*5*00;ORA_UCM_SRVC=3*OTN~1~0~//~null~*OPN~1~0~//~SE1%3ASE1%3ASE1%3ASE1%3ASE1%3ASE1%3ASE1%3ASE1%3A~*EMP~1~0~/34/~null~*GMO~1~0~//~null; ORA_TAHITI_PREFS=-0--------------;VIS=ZcEJeoLNVqcHGiGYvCpzTx3N:S;ADMINCONSOLESESSION=0yQmLP2D67vJKgtXLxsNl534QTWlThYkyvXfR0fjFK0LPsD3Hh83!1322564050
The value you need to provide in authenticationschemas.xml is the prefix of the EBS ICX authentication cookie. In the previous example, the EBS ICX authentication cookie is VIS=ZcEJeoLNVqcHGiGYvCpzTx3N:S;, and the prefix is VIS.
4. In the same entry (RequestVariable source="cookie"), ensure that the value of the biVariableName attribute is the same as the value you entered as part of the connection script when you created the connection pool for the Oracle E-Business Suite database.
5. Find the following element:
<SchemaKeyVariable source="cookie"
Change the value of the nameInSource attribute from ICX_SESSION to the name of the EBS ICX authentication cookie prefix (often VIS). For example:
<SchemaKeyVariable source="cookie" nameInSource="VIS" forceValue="EBS-ICX"/>
6. Save and close the file.
3.2. Updating instanceconfig.xml
1. Open the file instanceconfig.xml for editing. You can find this file at:
ORACLE_INSTANCE/config/OracleBIPresentationServicesComponent/coreapplication_obipsn
2. Locate the Authentication element.
3. Include EBS-ICX in the list of enabled schemas. For example: <EnabledSchemas>UidPwd,Impersonate,UidPwd-soap,Impersonate-soap,EBS-ICX</EnabledSchemas>
4. Ignore the comment in instanceconfig.xml that says this setting is centrally managed. EBS-ICX must be manually added to the EnabledSchemas element.
5. Save and close the file.
6. Restart Oracle Business Intelligence.
4. Action Links to EBS Forms
4.1.1. Configure Oracle BI EE Action Framework:
1. Open the ActionFrameworkConfig.xml. The file can be found at: <Oracle Middleware Home>\user_projects\domains\bifoundation_domain\config\fmwconfig\biinstances\coreapplication
2. Edit the ActionFrameworkConfig file to include the following element: <ebusinesssuiteconfig><visible>true</visible></ebusinesssuiteconfig>
3. Save and close the file
4.1.2. Passing Context to EBS Forms
1. Identify the e-Business Suite Form that is to be linked to. Identify the parameters required by the Form/Page. Please refer to e-Business Suite Documentation for details.
2. Create a new Action which will enable OBIEE to call the e-Business Suite Target form.
a. Log into OBIEE
b. Click on New -> Action
c. In the Resultant Screen, Select ‘Navigate to e-Business Suite’
d. In the resultant screen, two mandatory parameters, FunctionCode and Connection pool need to be specified. For FunctionCode, Specify the function code of the target form which need to be launched. Also, Specify the connection pool (mentioned under section rpd changes ). In addition to these two mandatory parameters, create new parameters which has the same name as the identified parameter (Identified in Step 1) and specify a value.
For better user experience, Mark the FunctionCode and ConnectionPool parameters as Hidden.
e. Save the Action
f. Navigate to location where the Action is saved and Click on Execute to test the Action
Clicking on Execute should launch e-Business Suite Form.
f. The Action Link created above can be used in Analysis/Dashboards. For details, how to use Action Links in Analysis/Dashboard, Refer to Oracle Business Intelligence Enterprise Edition documentation. Steps below provides a simple example on how to use Action Link in Analysis:
1. Login into OBIEE
2. Navigate to New->Analysis
3. Select a Subject Area and then select a column on which the Action Link is to be set as an Interaction
4. Navigate to Column Properties
5. Click on Interaction tab
6. Select Primary Interaction as Action Link under Value
7. Click on + icon and Specify the Action Link (which was created in earlier step).
8. Specify parameters if a dialog box for parameters is prompted. Set the value to be based on Column. Check the Hidden Checkbox. Click on ok.
9. Save the Analysis
10. Login to e-Business Suite. Click on the OBIEE Answers link to navigate to OBIEE
11. Open the newly created Analysis
12. Click on the column value to navigate back to e-Business Suite.